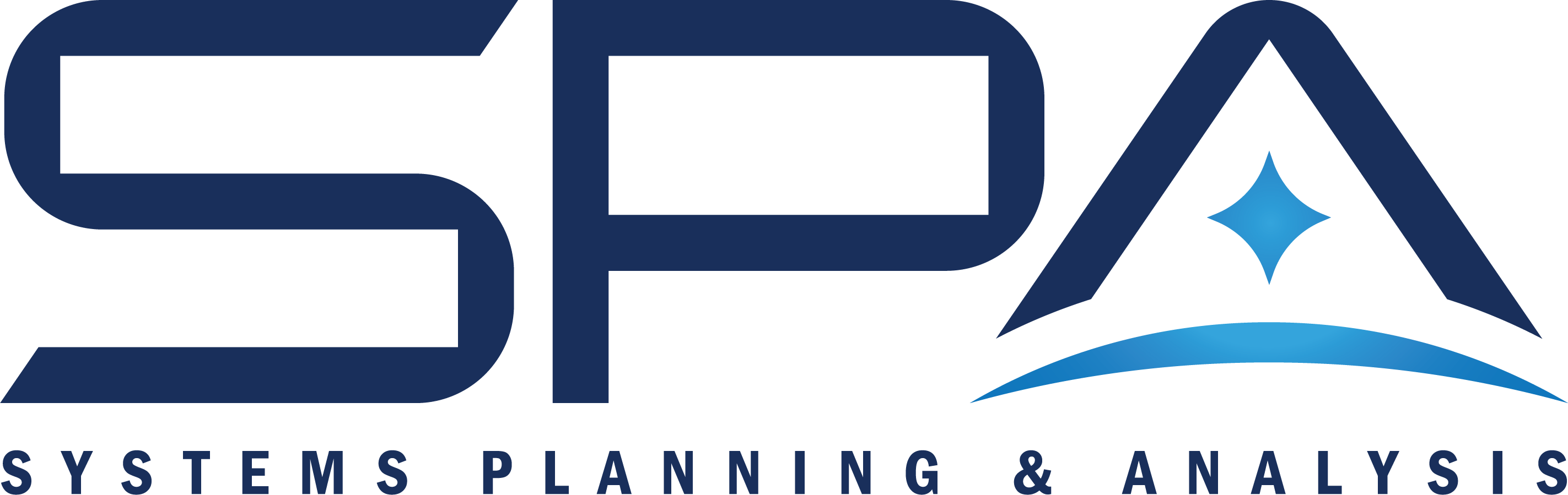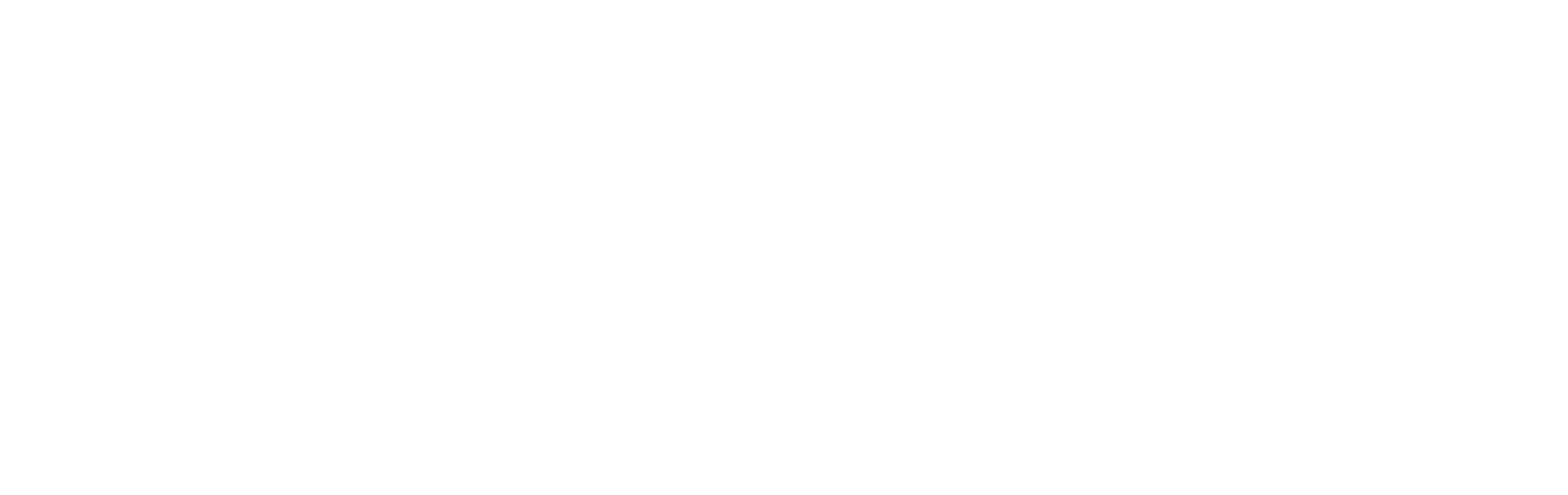Home / Leadership / Rick Clements

Rick Clements
Rick Clements
SPA Chief Marketing Officer
Experience
Rick Clements has over 20 years of marketing experience.
Current Role: Chief Marketing Officer
Mr. Clements is the Chief Marketing Officer for SPA, leading branding and marketing strategy and ensuring alignment with overarching business objectives to contribute to the company’s growth and success. Mr. Clements oversees all corporate marketing and communications functions and plays a key role in fostering a cohesive company culture.
Additional Marketing Experience
Mr. Clements’s executive leadership roles helped define the worldwide marketing strategy for IBM’s big data and analytics portfolio. As CMO at Novetta, he helped establish the marketing function for the advanced analytics government contracting firm. Mr. Clements also served as the Vice President of Communications at Allscripts’ Client Delivery and Solutions Division, a 4,000 person and $1B business unit of this publicly traded company. Most recently, he served as Vice President of Marketing at WhizAI, a leader in generative AI-powered analytics.
Military/SETA Contractor Experience
Prior to beginning his career in high-tech marketing, Mr. Clements was an officer and flight test engineer in the United States Air Force and a SETA contractor.
Education
Mr. Clements holds a Bachelor of Science in Aeronautical and Astronautical Engineering from Purdue University and a Master of Business Administration from Virginia Tech University.